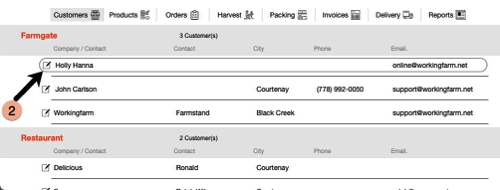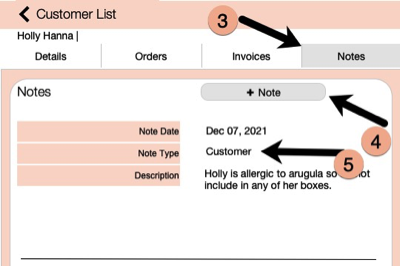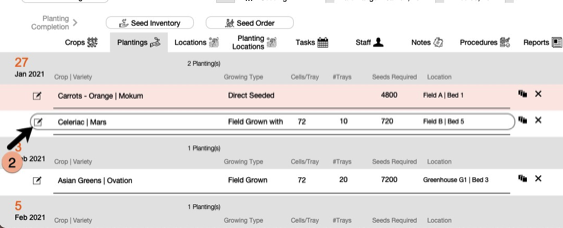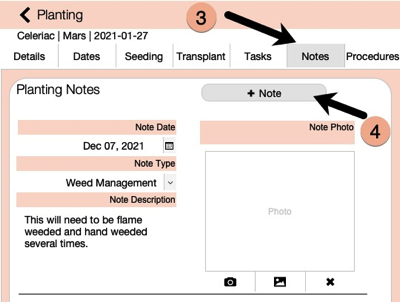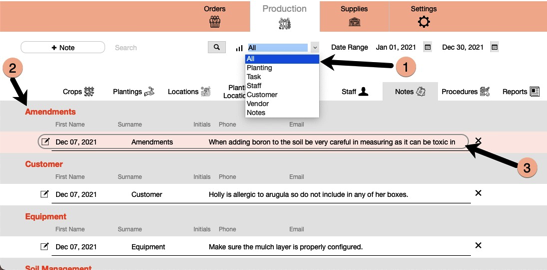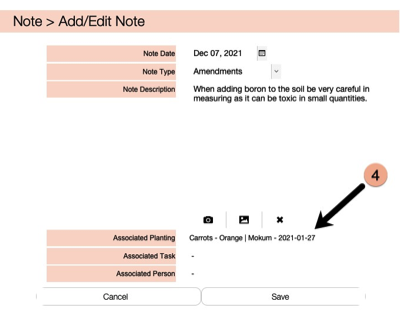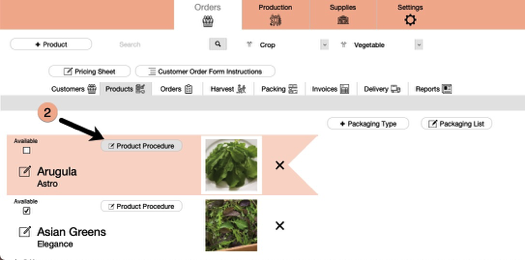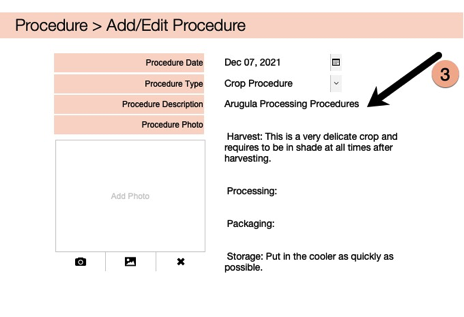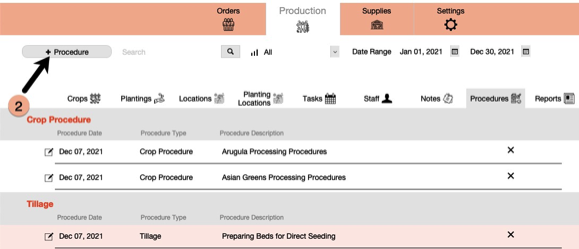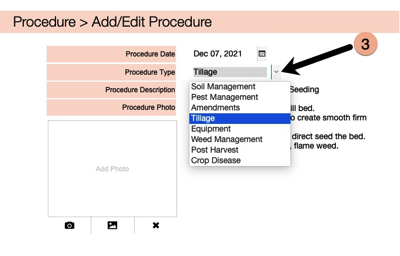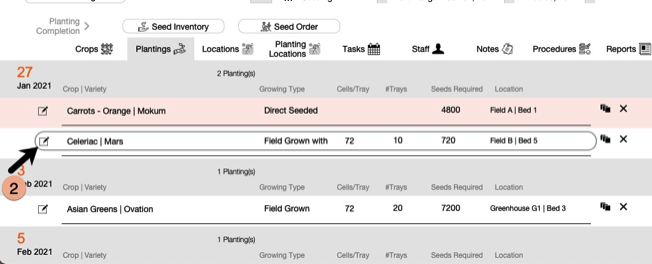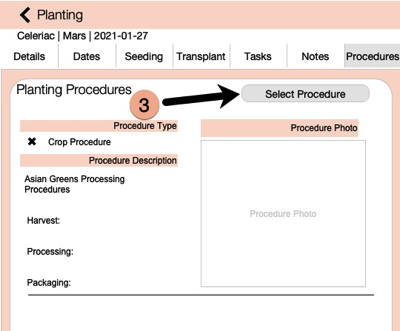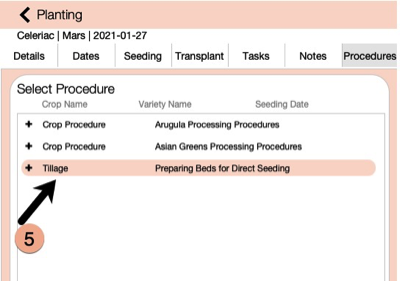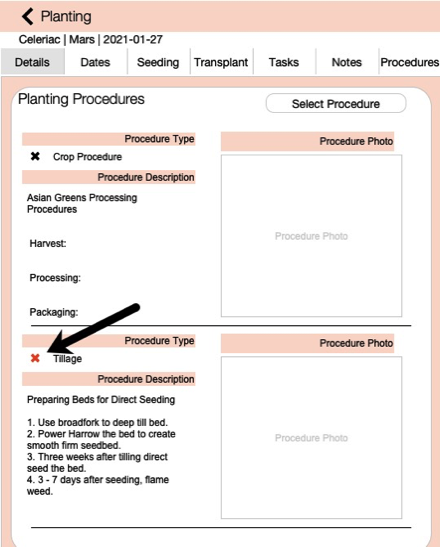Notes and Procedures
Keep notes for customers, staff, plantings and tasks. Add proceedures to products and plantings. This is especially useful for tracking handling of product handling for staff so everyone has the same information. Special instructions for dealing with certain plantings can be easily entered and accessible.
Notes
Using the Notes window
Access the Notes window from the Production feature tab.
1. Click on View Sort options drop down to choose how you want the Notes List window to sort.
2. The "All" view sort lists Notes by Type. Choose a different option to filter to specific feature sort.
3. Click on Edit Note button to open the Note Details window.
4. Notice that notes created with an associated feature will display that related information.
Add Notes to Associated Records
Notes can quickly be added to specific associated records. Add notes to specific Customers, Plantings, Tasks, Staff and Vendors. These are then viewable to opening the corresponding Details window.
Add Customer Notes
1. Click on a Customers tab to open the Customer List window.
2. Click on Edit Customer button to open Customer Details window.
3. Click on Notes tab.
4. Click on + Note button to create a new note.
5. Note Type is set to Customer.
6. This process is identical when adding notes to Staff and Vendors.
Add Planting Notes
1. Go to Planting List window.
2. Choose a Planting and click on Edit Planting button to open the Planting Details window.
3. Click on Notes tab.
4. Click on + Note button and enter the note information.
5. This same process is used when adding new notes to a Task in the Task Details window.
Procedures
Product Specific Procedures
Many products that you grow and deal with have specific requirements for harvesting, processing and storage. You can quickly add these to each product using the Product List window so all staff members have the same information.
Adding Procedures to a Product
1. Go to the Orders > Products tab to view the Products List.
2. Click on the Edit Product Procedure button to open the Add/Edit Procedures window.
3. This will add a template to the Procedure Description field. The first line includes the crop name, then lists placeholder headings for Harvest, Processing, Packaging and Storage. You can use and edit any portion of this template.
Adding Procedures for Assigning to Plantings and Tasks
Create procedures that can be assigned to specific Plantings and Tasks. An example would be procedures that include specifics about seeding or preparing beds.
Working with Procedure Window
1. Click on Production from Features Toolbar, then click on Procedures tab. Using the View Option "All" will display all the Procedures.
2. Click on the + Procedure button to open the Add/Edit Procedure window.
3. Select the Date, Procedure Type from drop down list and enter the Procedure Description. Click the Save button.
4. Repeat these steps to add all Procedures you want to assign to Plantings or Tasks.
Assigning Procedures to Plantings
1. Click on the Plantings tab.
2. Click on Edit Planting button to open the Planting Details window.
3. To assign a procedure click on Select Procedure button.
4. The Procedure List window will open.
5. Click on the procedure you want to assign.
6. The newly assigned procedure appears in the Procedures tab.
7. You can remove a procedure by clicking on the Delete icon. This removes the planting assignment and does not delete the actual Procedure.
Assigning Procedures to Tasks
The process for adding and removing Procedures from Tasks is exactly the same. Open the Task Details window, go to Procedures tab and click the Select Procedure button. You can then remove assignments to Tasks by clicking on the Delete icon which again removes the assignment and not the actual Procedure.