Tasks
Easily Add Multiple Planting Tasks
Include all the tasks necessary for each planting to track they are completed in a timely manner by adding dated Tasks. Adding multiple Tasks with dates is quick and effortless.
From Tasks Tab Click Add Tasks
1. On the Production > Plantings page, click on a planting to open the Planting Details window.
2. Click on + Tasks button.
3. Click Select box for tasks you want include, enter task date. Click + List Task to add any new task you want. Click Save button.
View Weekly Tasks
Weekly Tasks can be viewed on the Dashboard or on the Production > Tasks tab. You can change between Previous, Current or Next week views.


s
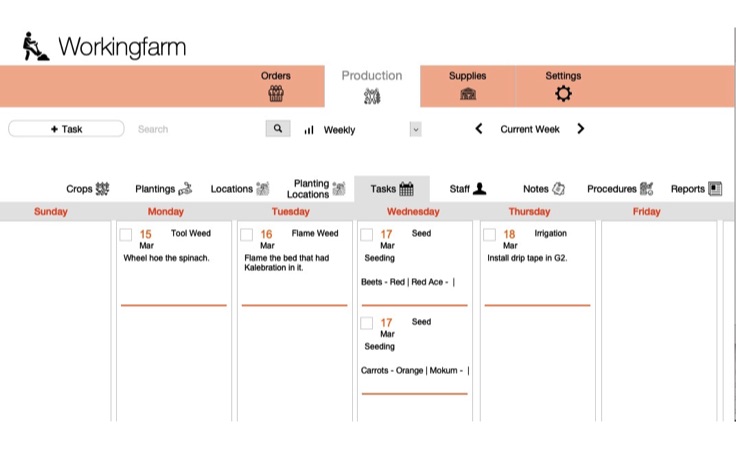
Tasks Tab Shows Weekly Schedule
1. Default Task view is Weekly Schedule. Use the forward/backward icons to view Previous, Current and Next Week tasks.
2. Change Task VIew by clicking on View List drop down. Select between Weekly, Task Date or Task Type.
Assign Staff, Tools and Supplies to Tasks
Click on any task to open the Task Details card. Click on Staff, Tools or Supplies tab to assign these resources to the task.

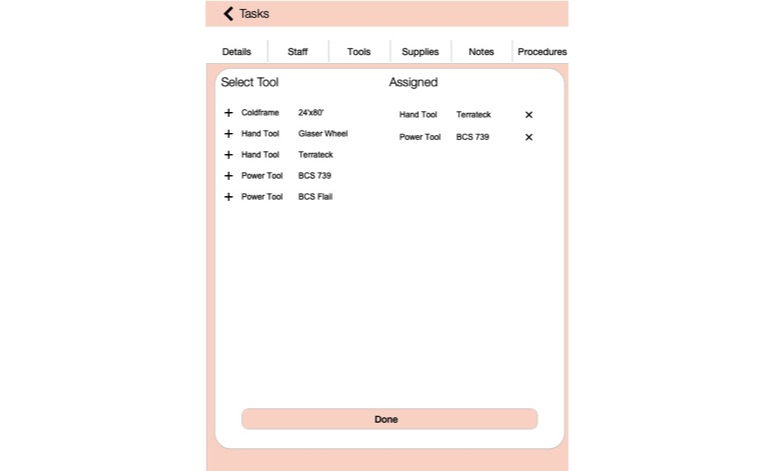
Open Task Details Card to Assign Resources
1. Click on any Task in any view.
2. In the Task Details card click one of the Staff, Tools or Supplies tab.
3. On Tools tab click on + Tools button.
4. Click on staff names from the list you want to assign to the task. This process is the same for Staff and Supplies.
