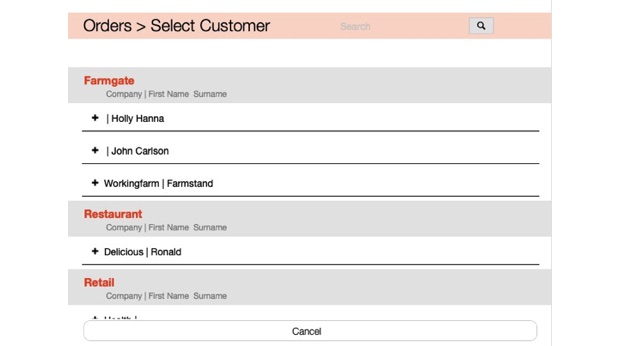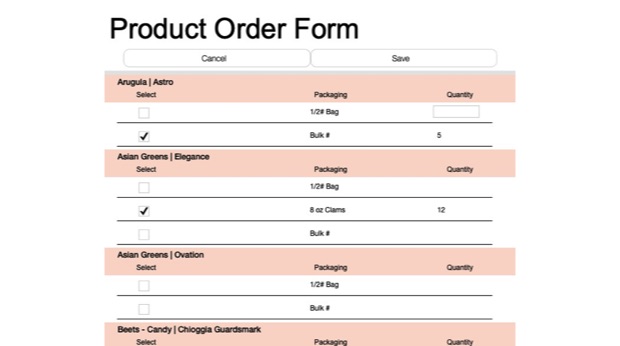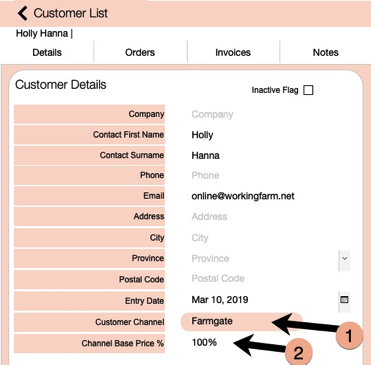Orders
View Customer Historical Info
Open an existing Customer to view all order and invoice history. Click the Edit button to make updates to orders or invoices.
View Harvest Pick List
The Harvest page provides real time totals for all Products ordered during the selected date range. Staff can quickly add each harvest they do by product. Quick view of totals ordered, harvested and current inventory by product.
Order Packing
Order packing allows staff to complete each item in an order as it is processed and packed. Once an order has all items completed, it is removed from the Packing List and displays in the Invoicing List.
Enter Quantity Shipped
1. View Packing page by Product List when dealing with all customers that have ordered that product.
2. Enter quantity packed for each product item.
3. Select Complete flag when each item is packed.
2. View Packing page by Customer List to verify and complete each customers order.
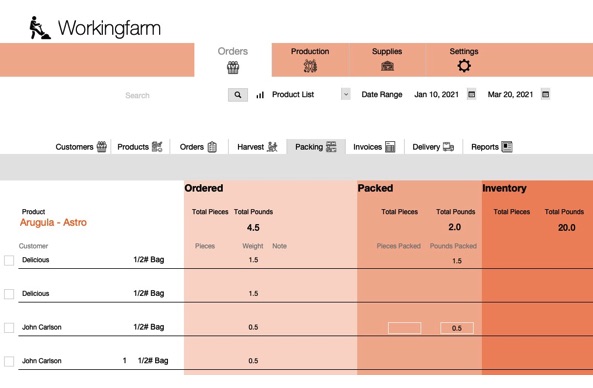
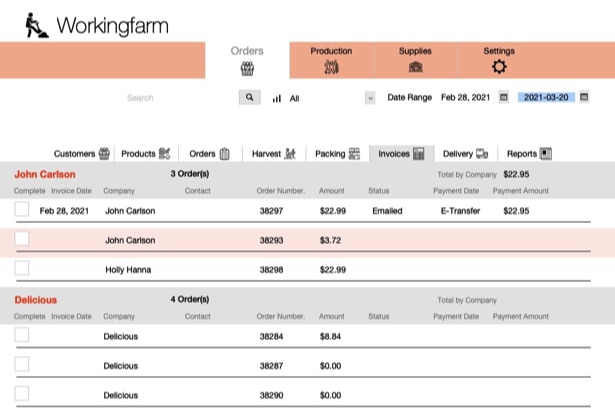
Invoicing
Once a Order has been packed and ready for delievery you can send the Invoice via email to your Customer. You can also print and deliver it in person.
Review Invoice Status
1. Invoice List page provides all important information with payment status.
.
2. Easily email reminder invoice to customers.
Delivery
Delivery List makes it easy for any of your Staff to complete getting your product to your Customers. When using a cellar equipped iPad you can open a map for complete directions.
Delivery List order options
Assign a Delivery Date, Delivery Type, AM/PM and Delivery Number to make sure customers recieve their products in timely manner.
Maps
Click on Map icon to get Google Map for each Customer location.
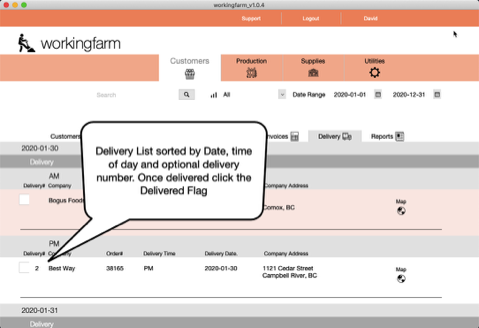
Product Pricing Process
Product order pricing is calcuated by multiplying Base Price x Channel %. Channels are groups of customers that share common pricing. These groups may be retail, restaurant or CSA customers as an example.
Customer Channel Type
1. Click on Customer Channel button to open the Channel list card.
2. The Channel Name is then displayed along with the Percentage used to multiply Base Price.
Set Channel Discount Percentages
1. Edit the % value to for each channel to increase or decrease the product base price and click the + button.
Product Base Price
1. On the Product page, click the Edit Pricing button.
2. Edit product pricing information, click Close button when finished.






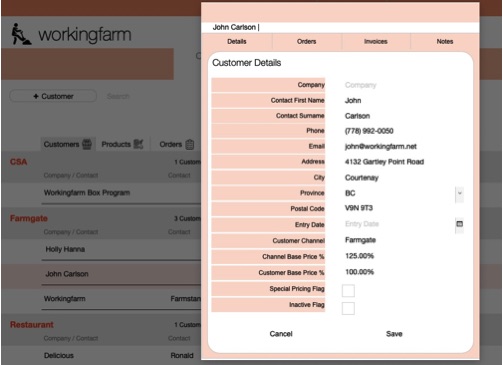
Add New Products for Sale
Add all your products whether crop, animal or value added processing. Flag them as Available to show in Online Product Lists or Add Order Product Lists.
Add Product
1. Select from Crop, Animal or Processing product category.
2. Select Product Type from list.
3. Enter unique name that provides clear description.
4. Click Next button to go to Product Details card to enter a specific Variety Name, Product Base Price and Picture.
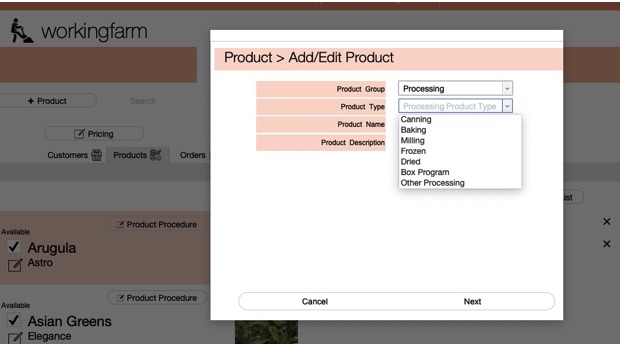
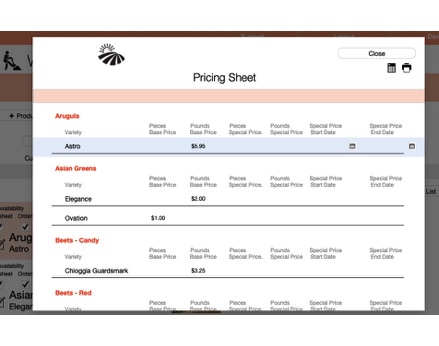

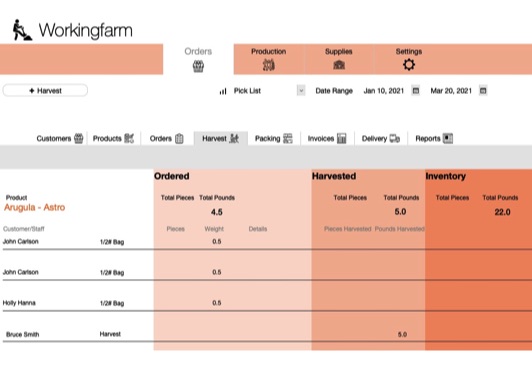
Add Harvest
1. Click + Harvest button.
2. Select Product, Staff member and enter quantity.
Select Different View
1. Click on View Option dropdown button.
2. Select option.
3. Inventory shows all products with current Inventory values by wieght and/or piece.
4. Current Pick lists harvest totals by product for selected date range.
5. Staff lists each staff member and what they have harvested for selected date range.
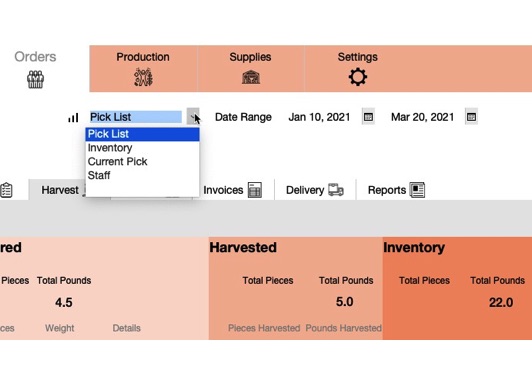
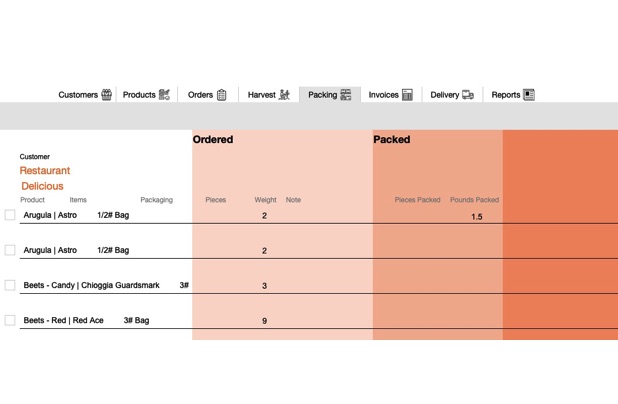
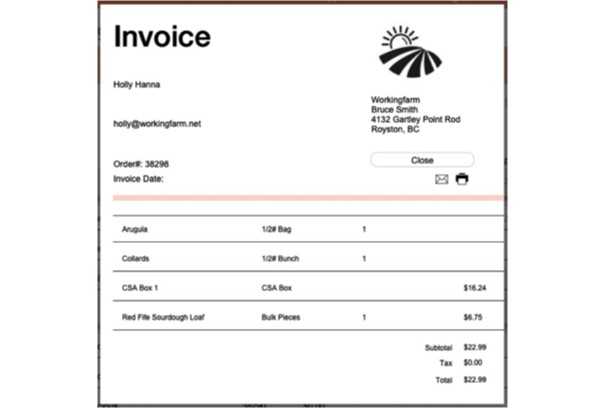
Edit/Update Customer Details
1. Click on customer name to open Customer Card to edit details.
2. Select customer channel used to determine pricing percentage above or below product base price.
3. create online account so customers can login and complete their orders online (Workingfarm Online subscription required).
4. View customer history of orders and invoices.
5. Add customer notes.

Add Customer Order
Simply click on the customer name from a list of customers, click on + Products button and enter the order into the Product Order Form.
Add Customer Order
1. On the Order page click on + Order button.
2. Select Customer from list.
3. Click on + Products button.
4. Select Packaging type and enter Quantity for each item the customer is ordering then click Save button.