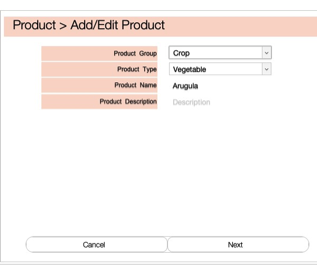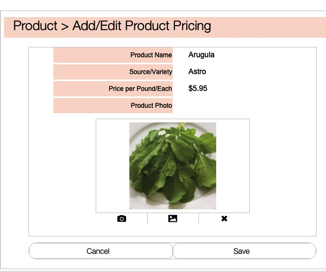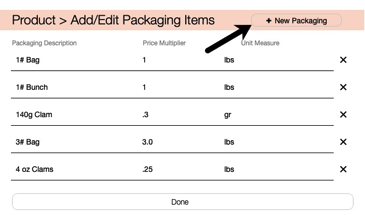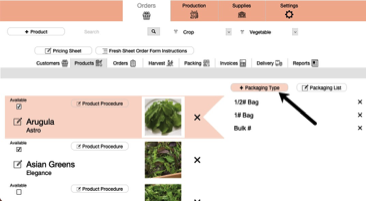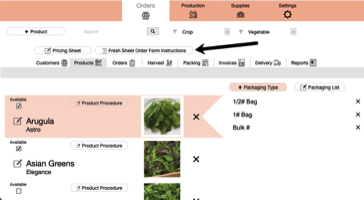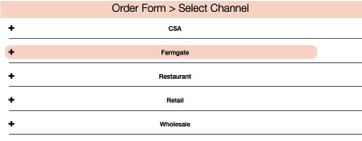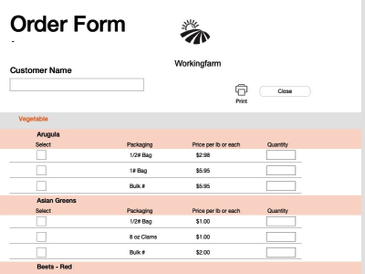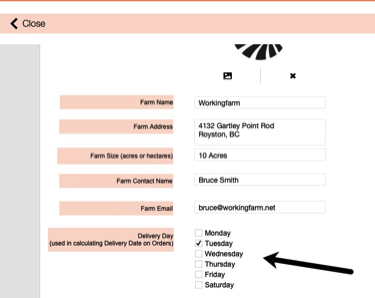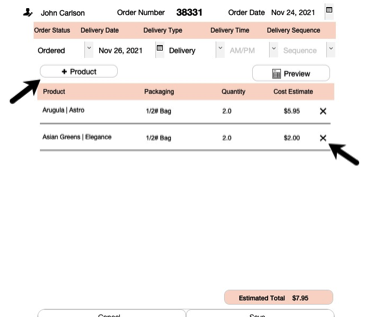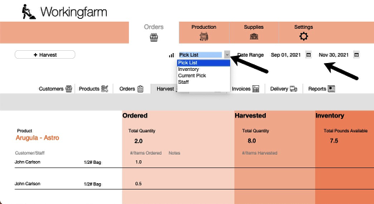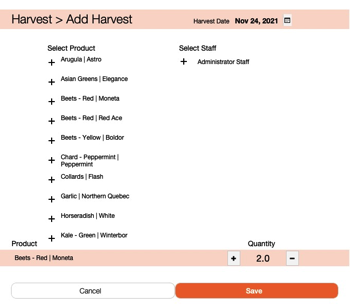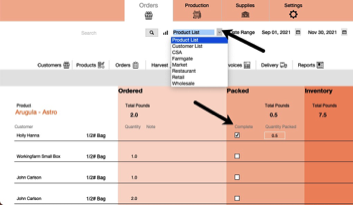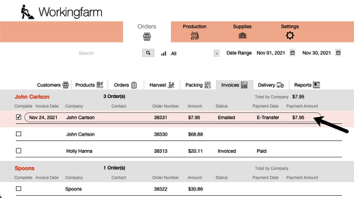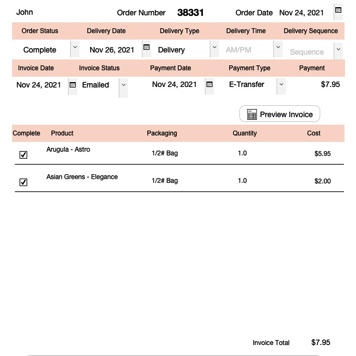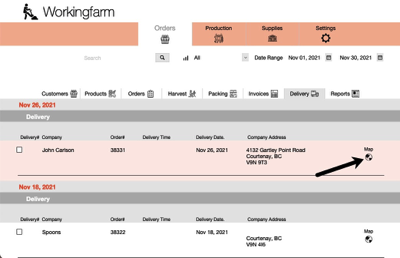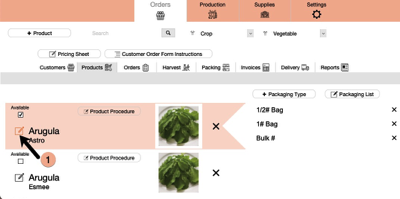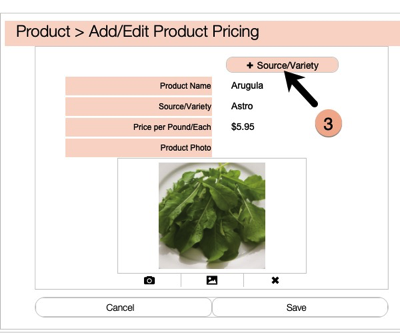Getting Started with Workingfarm Order Process
Workingfarm comes with several sample data records. It is your choice whether you delete these records or edit them to contain the data you want. Lets get started.
Customers
Add/Edit Customers
1. From the Dashboard click on Orders on the Features bar.
2. Click + Customer button to add new customer or click on an existing customer to edit.
3. Enter all relavent information especially email address.
4. Click on the Customer Channel button to choose the appropriate customer group for this customer.

Products
Add New Product
1. After clicking on Orders on the Features bar, click on the Products tab.
2. Click + Product button to add new product.
3. Choose Product Group and Product Type from drop down list.
4. Click Next button
5. Add Source/Variety description to further identify the product on the Order Product Form.
6. Add Base Price value for this product.
7. Add Picture for easy identification and click Save button.
Editing Existing Product to Add New Source/Variety
1. To add a new source name or variety name to an existing Product, click on Edit icon.
2. Click Next button on Product Name page.
3. On the Edit/Add Product Details screen, click the + Source/Variety button.
4. A new Product Details record is created.
5. Enter the new Source / Variety Name and Base Price, then click Save button.
Add Packaging to Each Product
1. Click on + Packaging Type and select each packaging option that applies to that product.
2. If a Packaging Type you want is not in the list, click on Edit Packaging List button.
3. Click + New Packaging button and enter the packaging description and decimal valve of a pound it weights and click Done button.
4. Click on + Packaging Type to select the newly added packaging.
Customer Orders
Generate Product Order Form PDF
1. From the Products tab, click on the Customer Order Form Instructions button.
2. Click on the Order Form PDF button.
3. Select the Channel group to generate the order form. The Channel selection is important as the Order Form displays the product prices which are specific to channel group.
4. Open Order Form PDF file in third party PDF Editor to add editable text boxes and check boxes to the form before emailing to your customer.
5. Email edited form to customers by Channel. Each Order Form generated is specific to a Channel group.
Delivery Day Selection
1. Click on Settings from the Feature toolbar
2. Scroll down on the Farm Info tab to display the Delivery Day list and select the day you do your deliveries. The Order > Delivery Date is calculated using this option. Delivery Date can also represent the Order Available Date for those customers picking up.
Adding New Customer Order
1. Go to Orders > Orders tab, click on + Order button.
2 Select the specific customer you want to create the Order for and the Order window opens.
3. Fill in the order information.
4. Click the + Products button which opens the Product Order page. The prices list are for the Customer Channel that specific customer belongs to.
5. Select the checkbox for each of the products packaging they are ordering and select the quantity for each product package.
6. Click Add button to add all selected items to the customers order.
7. Edit the Order by removing items by clicking the X icon and add new items by using the + Product botton. Click Save button when complete with that customer order.
Product Harvesting
1. Click on the Harvest tab and it will display the products ordered within the selected date range listing the total amounts ordered and what has been harvested. Each customers order for each product is also listed.
2. Click on + Harvest button to enter new harvests by product and amount. These will then show in the Harvest Total by Product. When the amount harvested is greater than Order Total then you know you have enough to fill your orders.
3.You can select different View Options from the View List dropdown menu to see Inventory by product, Current Pick totals and harvest by Staff list.
Order Packing
1. Click on the Packing tab to fill each order.
2. The default listing is by Product. You can use the View List options to list by Customer or by specific Channels.
3. Each customers specific order is listed under the Product. Use the Packed column to enter each specific weight shipped for each customer. Click the Complete flag for each item as it is packed.
Invoicing
1. Click on the Invoice tab to display Invoice List page.
2. Completed orders will be flagged and invoice totals are displayed.
3. Click on any Invoice to see the complete details.
4. Edit Invoice details.
Deliveries
1. Click on Delivery tab to display a list of all orders for delivery.
2. Click on the Complete box after delivering.
3. Click on the Map icon to see a location map.